Connect to TVersity – Simple Connection
Below are some instructions for users first getting started with TVersity while trying to configure Connect to TVersity for the first time.
Disclaimer: Connect to TVersity requires a PC and utilizes networking. This may take some people out of their comfort level for the first time while configuring your systems to TVersity. But the rewards are great.
User level: Easy to Medium
Limitations: Must be on same network. Won’t work over Bridge. Won’t work from Office/School.
Benefits: No Internet Usage (No Internet Fees from Providers), Faster, More reliable.
Setting Up TVersity
Step 1: Download TVersity Server and install it on your PC. This acts as the communication ‘hub’.
Download 1.9.7 Free Server here for PlayBook Application Users
OR, Download 1.9.6 Free Server here for PlayBook Application Users
OR, Download Older Free Servers here for PlayBook Application Users
Step 2: Install TVersity onto your PC
Step 3: Launch TVersity Media Server (shown above)
Step 4: Press Settings – you usually want to configure your Server for the first time.
Step 5: Change this port if you want to. If you change it, you need to restart the TVersity Service. Either way, write this port down. This is the port you will use in TVersity. I usually use 9999 because its easier to remember.
Note: While here, scroll down to HTTP Proxy and make sure it is checked.
Step 6: Optional: Access Media Library and set how often you want the library to update. This makes it so that the TVersity server updates its list of movies every day, so you don’t have to. Usually I set this to 4 hours. Now for the fun part.
Step 7: Now we can go to the Library tab and start adding movie folders. You only need to add the root folder, it will automatically add any subfolders. I recommend adding your local movie storage (wherever you store your big movie list), I recommend adding your music list, I recommend adding your local photos, and I recommend adding your downloads folder. This makes sure you can access your Music, Movies and Photos from inside your PlayBook.
For those about to ask, you can find your iTunes folder by looking here.
Step 8: Press Refresh Items to build your video/music/photos list. This can take a while.
Step 9: Find the local IP Address of your system (not your external IP address). You can do this by using Start > Cmd > ipconfig /all, more information on this process here. Write this number down, this is your local IP connection and is needed for the next step(s).
Note: If you have an XBox 360, PlayStation 2, or Wii you can now access this media onto those devices as well. However, you need to use a different method for the Wii.
Verifying your TVersity Server
You can verify that your TVersity Server is working by opening up a browser on another PC in your network and launching a web-browser. Next type in: http://<ip>:<port>. Where the IP and Port were found above. You should successfully connect.
Configuring your PlayBook
Now for the easy part!
Step 1: Download Connect to TVersity onto your PlayBook
Alternatively you can use the stock browser to connect using URL http://<ip>:<port>/flashlib. Example: http://192.168.0.100:41952/flashlib. However you will make some trade-offs with the stock browser. You will see some problems when trying to browse movies due to how the touch is handled by the stock browser, etc. But, this is a viable free option for using TVersity.
Step 2: Launch the Connect to TVersity app, it should detect that you have not configured the software. Swipe down from the top of your bezel to launch the configuration screen.
Step 2: Set the IP address and Port you used in the first part. Press Connect<ServerID>. And the TVersity Connector will try to connect.
If you encounter connection issues beyond this point, we need to investigate the issue closer. You want to make sure that the PlayBook and your TVersity PC are on the same server. If they are on different servers, you may need to read the advanced section on how to to port forwarding on your router. Additionally, with this basic connection method, you cannot use Bridge to watch videos. But it will work over Wifi when your PC and PlayBook are on the same router.
~ed
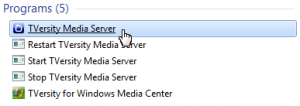
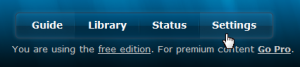
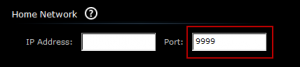

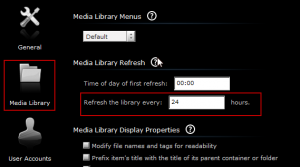
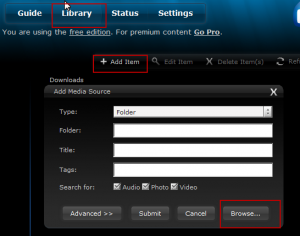
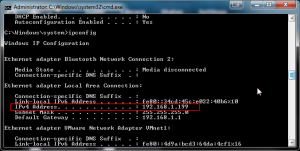
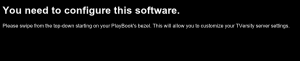
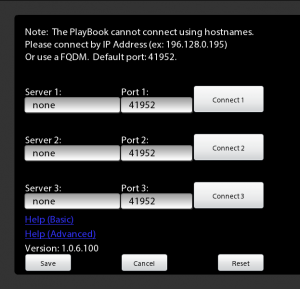
The app won’t allow me to enter my router’s WAN address if I select PlayOn as the server type. if just use Generic, i get a “Success!” message, but nothing else happens. Any comments
Hey there, The custom port you specify in the Remote Access for PlayOn is only for a handshake test. Success is correct. The biggest problem I have with PlayOn is that, even though the Device ID is being submitted, I haven’t successfully had it working over WAN only LAN. In case it helps, technically PlayOn is forced to using ports 54478 and 54479 for mobile and remote device connection. But I haven’t been able to get it through the authentication stage. Ed
icannot find my port and the program does not work with my ip address and the default port of 41952 plz answer how to start this tversity app 🙁
Hey There, This thread should walk you through it: http://www.filearchivehaven.com/2011/12/29/tversity-simple/ Basically, when you install the TVersity Server software on your PC -you will be able to go into the Settings pane (on the right). Here you can check what port is being used. As long as both the PC and PlayBook are on the local network (same router) it should not take much to configure. If you open your PlayBook brower and goto: http://(your_ip):(your_port) does it show an interface?
no it does not show any interface .
Hmm – that means either: – The PlayBook and PC are on different routers – The router between your machines is not forwarding the port connection to the PC – Maybe connecting to the wrong IP address (External IP instead of Internal IP) – Or finally, the PC’s firewall is blocking the communication Can you do the following for me (on your PC)? 1. Click on Start > Run > Cmd 2. Type in: ipconfig > a.txt 3. Type in: Notepad a.txt 4. Copy/Paste that information into an email to me? This should show me which IP addresses to try. You can email me at the username support, at filearchivehaven.com. I’m hoping its easy (just the IP). If not, I have a batch file we can run on your system that will give me lots of useful information on your network setup and hopefully will hep me understand why it won’t connect.
does that mean that my port is wrong?
Definitely can be the port. In TVersity, on the settings interface, you should see a section that says what Port it is using. That must match yours in the PlayBook.
i couldnt fix interface on tversity. i installed the app through blackberry app world but still cannot make it work
I sent you an email to request more information. Either the TVersity server needs to be restarted from the TVersity interface. Your PlayBook and PC are on different networks (the IP’s can suggest that to us) or the ports are not open between the systems. Anyway, I’ll wait for your response because its a complex tree to troubleshoot unless we can narrow it down a bit more from the troubleshooting. The real trick is to get both IP’s, see if you can ping between them, and that can rule a lot out.
i bought connect tversity not knowing it would NOT work for mac. can someone help me how to use it???
Hey there, You’ll probably want to follow the instructions for ORB or TWonky which will totally work. Inversely, if you get in a bind refund instructions are in the FAQ in the swipe down. I no longer have a MacBook so I don’t have very good Mac specific instructions unfortunately. But Orb or TWonky should be ok.
I can access the TVersity 1.9.7 server using the URL on my playbook but the app just hangs on Accessing Server.
Hmm that means tversity isn’t able to send/recieve data from the PC. Ill need some info from you (IPs) that is private — illl email ya. Ed